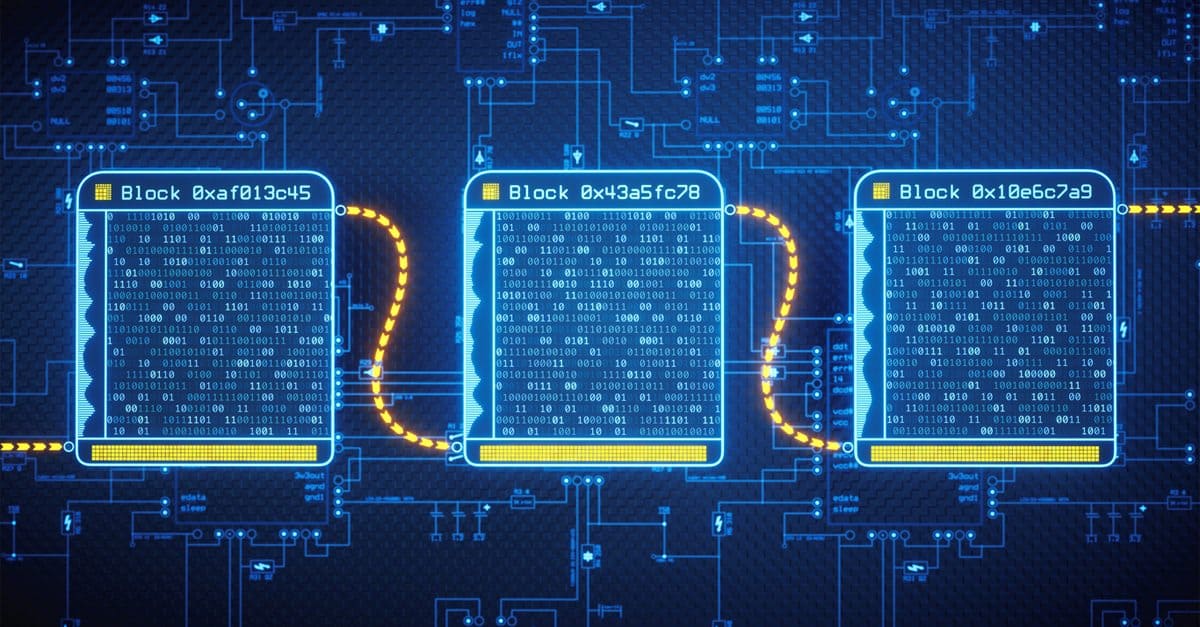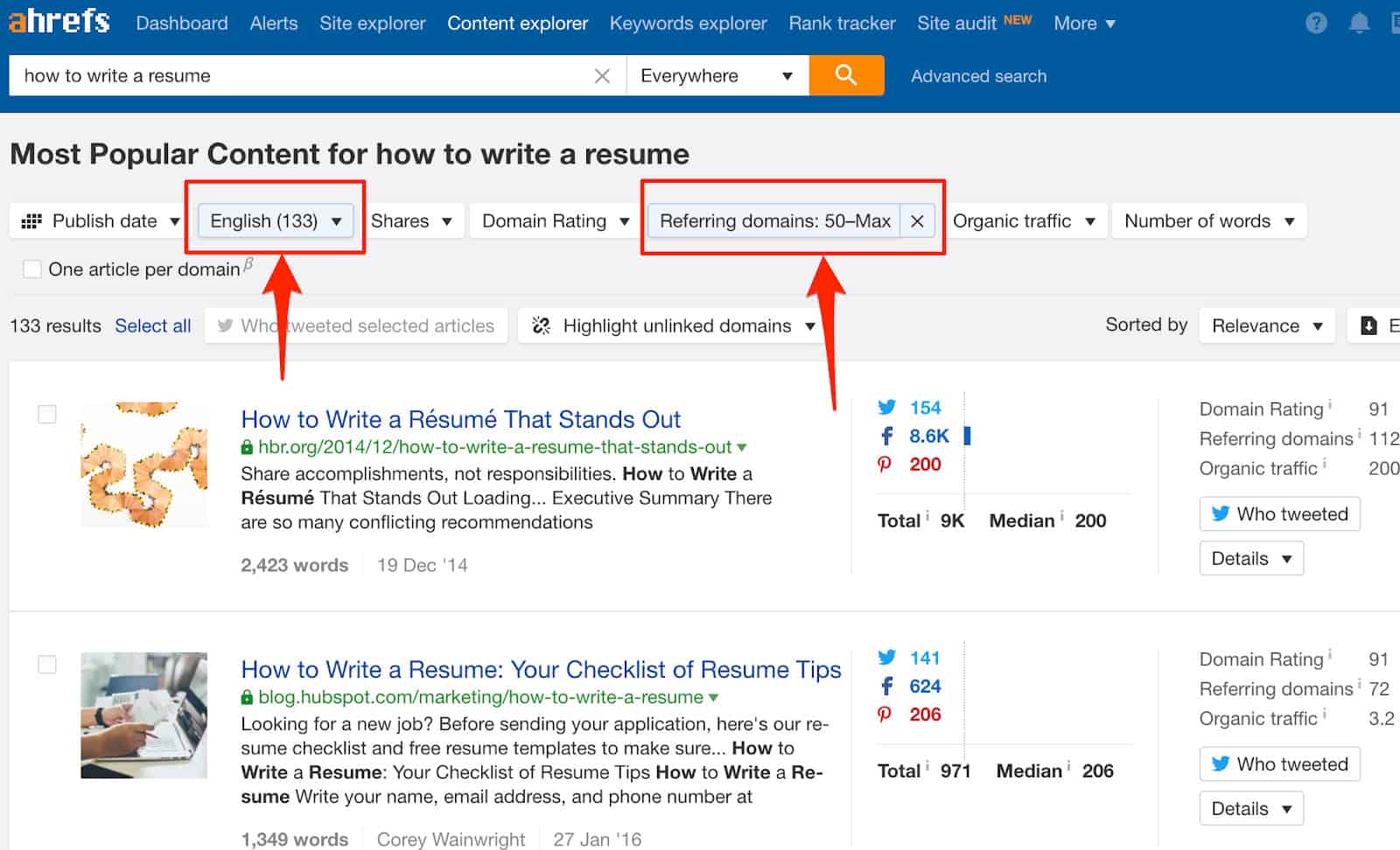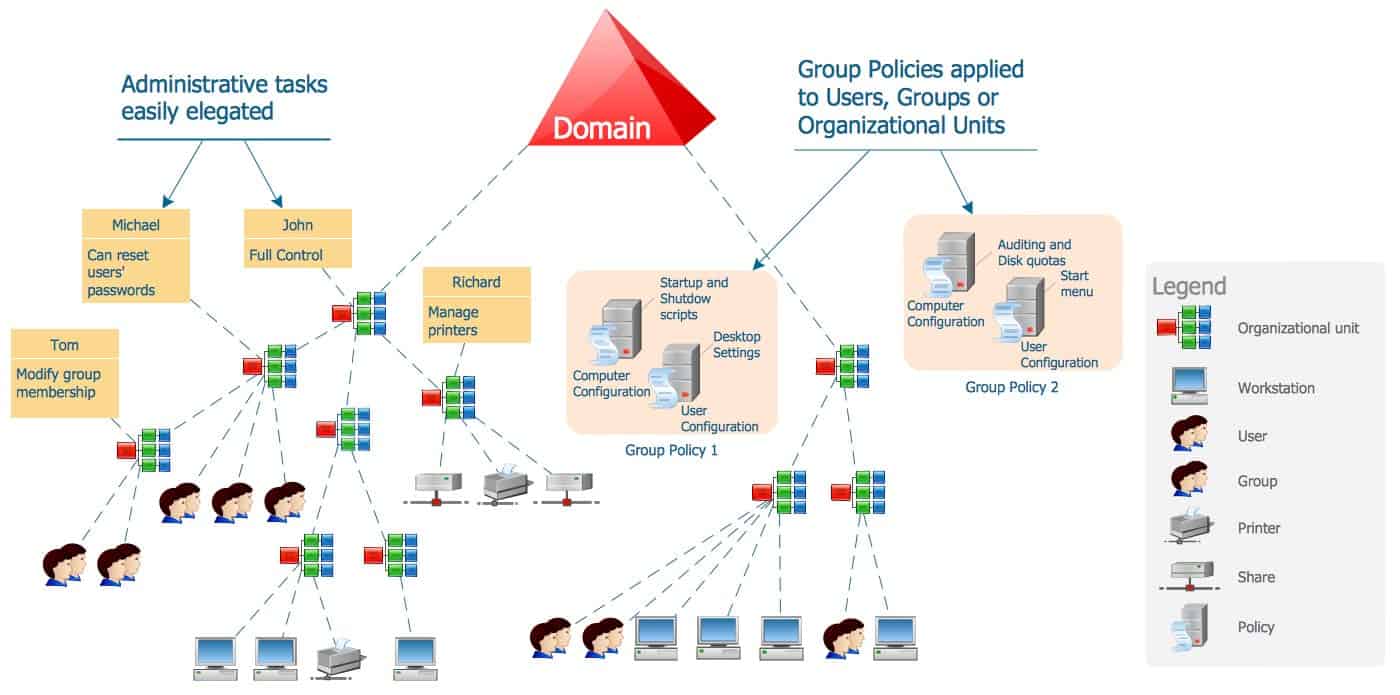ميزة جديدة تضعها إيدج إضافة تعليقات إلى الملفات بصيغة pdf
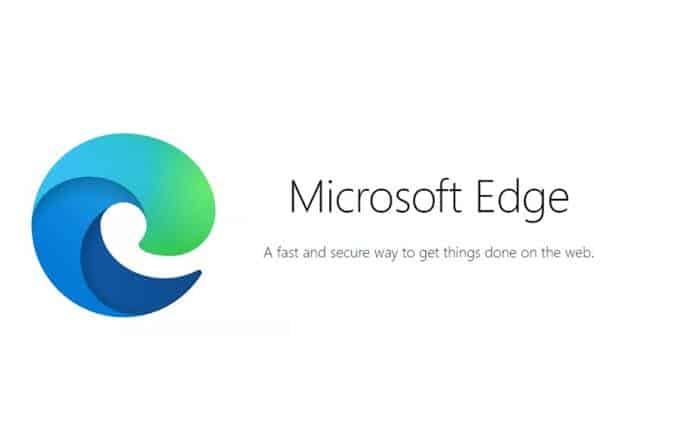
تضع إيدج في تحديثها الجديد العديد من التحسينات، والتي ستلاحظ على الفور في شريط الأدوات، مثل: اضافة تعليقات إلى الملفات بصيغة pdf، ولصق جديد من خيارات الحافظة… إلخ.
ولا يتعين عليك أن تفتح أداة التعليق؛ للوصول إلى تلك الإجراءات، بالإجراءات التالية متاحة للتعليق بناءً على اختيارك في ملف pdf.
كيفية إضافة تعليق توضيحي على مايكروسوفت إيدج باستخدام pdf
التعليقات هي رسومات وملاحظات تقدم ملحوظة لملف pdf وتنقل الأفكار، ويدعم إيدج التعليقات التوضيحية باستخدام أداة التمييز والملاحظات، وتستطيع تحديد pdf؛ للوصول إلى القائمة الجديدة عن طريق أربعة أزرار، وهم:
- قلم التميز: فيسمح لك بخيار إزالة التمييز، أو اختيار لون التمييز.
- الملاحظة: تُفتح المفكرة والتي تستطيع استخدامها؛ لكي تضيف التعليقات، فما إن انتهيت من كتابة الملاحظة، فما عليك سوى أن تضغط على زر “علامة الاختيار” والتي تكون موجودة في أعلى يمين الشاشة، وإذا أردت حذفها فاضغط على زر “سلة المهملات” الموجودة في أسفل يمين الشاشة.
- النسخ: تستطيع أن تنسخ النص المحدد وتضعه في الحافظة، والتي تستطيع أن تلصقها في مستندٍ آخر فيما بعد.
- Cortana: إذا قمت بتحديد كلمة أو نص، فاضغط على cortana المنبثقة وابحث عن الكلمة أو النص.
كيفية تغيير مظهر التعليق وتعيينه كافتراضي
إذا أردت تغيير مظهر التعليق وتعيينه كافتراضي، فاتبع الخطوات التالية:
- بعد إنشائك للتعليق، اضغط على التعليق أو رمزه بالزر الأيمن للماوس، واختر “خصائص” من القائمة التي ظهرت لك.
- في properties مربع الحوار قم بالضغط على علامة التبويب؛ لتغيير الخيارات مثل: نوع، ولون الرمز المستخدم، ثم اضغط على علامة التبويب عام؛ لتغيير موضوع التعليق، واسم المؤلف، ثم اضغط على علامة التبويب “مراجعة المحفوظات”؛ لرؤية محفوظات التغييرات التي قام بها الأشخاص في حالة التعليق أثناء المراجعة،ثم حدد locked أسفل مربع الحوار properties؛ لمنع حذف التعليق أو تحريره، ثم حدد make properties default الموجودة في أسفل properties مربع الحوار؛ لكي تُطبق هذه الخصائص التعليقات من هذا النوع.
كيفية تعيين المظهر الافتراضي للأداة
قم بتعيين المظهر الافتراضي للأداة عن طريق:
- بعد إنشائك للتعليق، قم بالضغط بالزر الأيمن للماوس على التعليق، واختر كلمة “خصائص”.
- قم بضبط الخصائص حسب رغبتك، ثم اضغط على ok.
- اضغط على التعليق بالزر الأيمن للماوس، واختر make current properties default.
كيفية جعل مايكروسوفت إيدج عارض افتراضي pdf
إذا أردت أن تجعل إيدج عارضًا افتراضيًا، فما عليك سوى أن تتبع الخطوات الآتية:
- قم بفتح الإعدادات.
- اضغط على التطبيقات.
- اضغط على التطبيقات الافتراضية.
- اضغط على الخيار “تعيين الافتراضي بواسطة التطبيق”.
- حدد خيار مايكروسوفت إيدج.
- اضغط على الزر “إدارة”.
- اضغط على “التطبيق الافتراضي الحالي” لملفات إيدج، وحدد خيار pdf.
- إذا أكملت الخطوات السابقة سيُفتح أي مستند pdf عن طريق متصفح الويب تلقائيًا بدون أي خطوات إضافية.
كيفية التنقل في مستند مايكروسوفت إيدج باستخدام pdf
يوفر إيدج عناصر التحكم الضرورية جميعها التي يحتاج إليها المتصفح للعمل والتنقل باستخدام pdf.
ولفتح ملف إيدج باستخدام pdf، اتبع الخطوات التالية:
- قم بفتح “مستكشف الملفات”.
- قم بالانتقال إلى المجلد الذي به المستند الذي تريد فتحه.
- اضغط بالزر الأيمن للماوس على ملف pdf، ثم حدد قائمة الفتح، ثم اختر مايكروسوفت إيدج.
وإذا قمت بتعيين المظهر الافتراضي للأداة بالفعل، فيجب أن يكون مايكروسوفت إيدج قارئ pdf، ويقوم بفتح “النقر المزدوج” على المستند بشكل تلقائي.