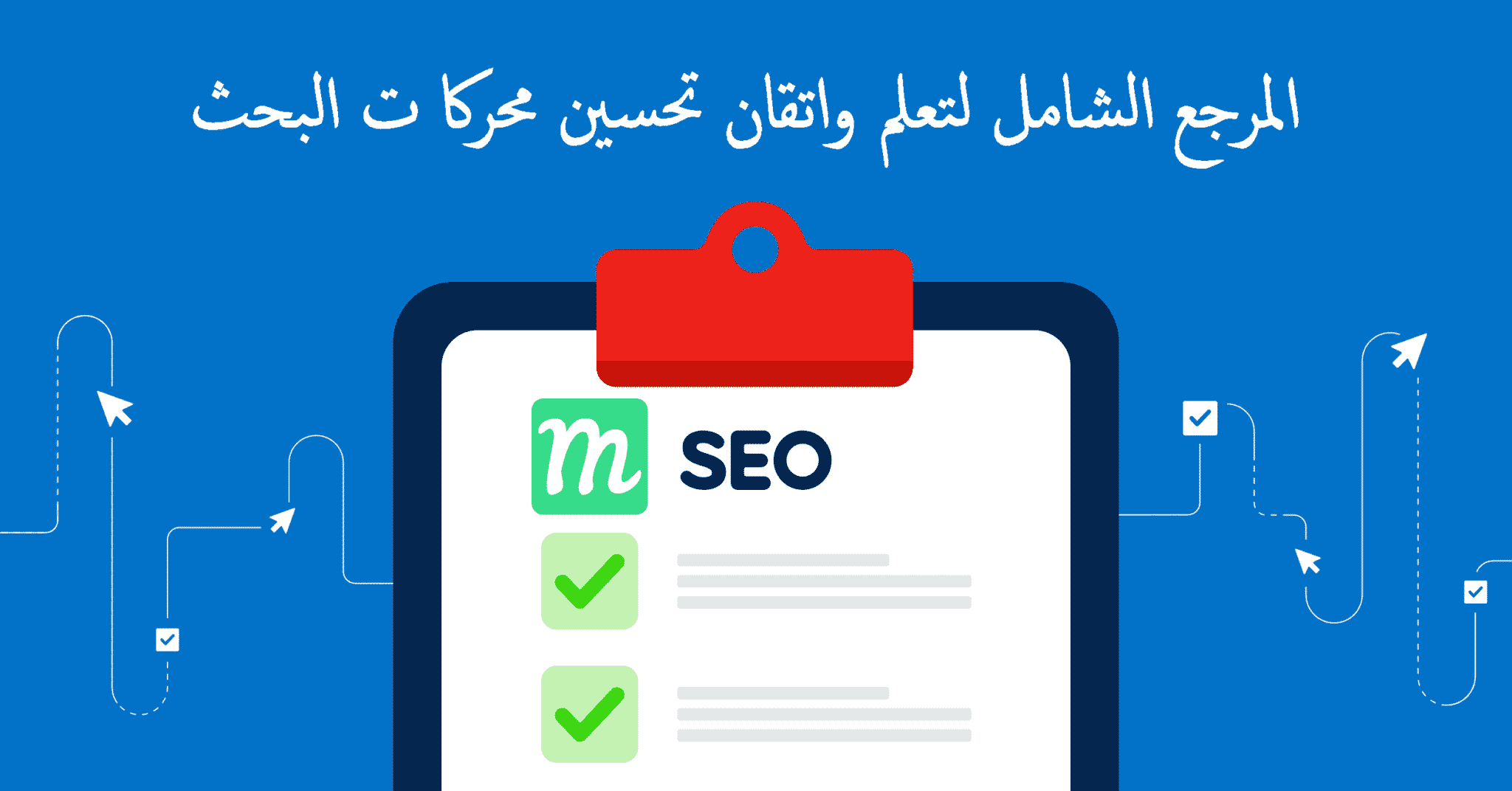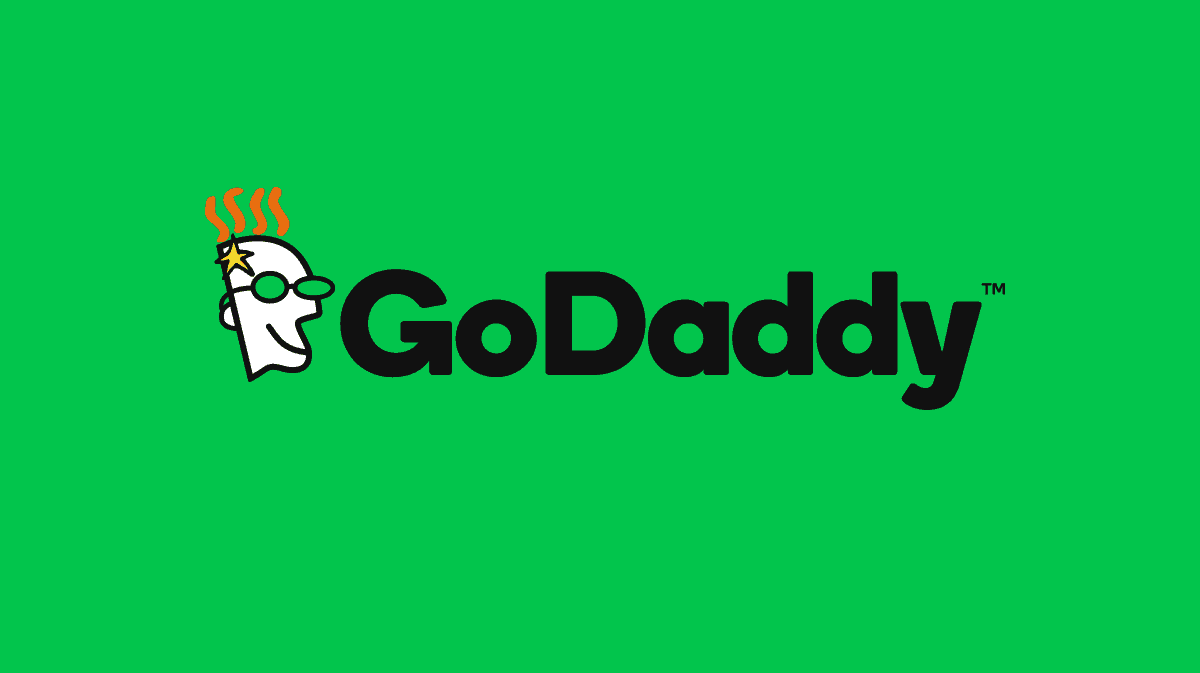Google SEO
أداة معاينة AdSense
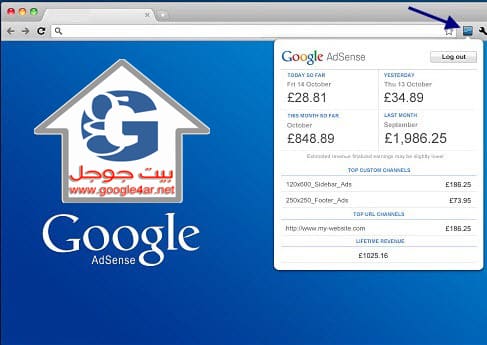
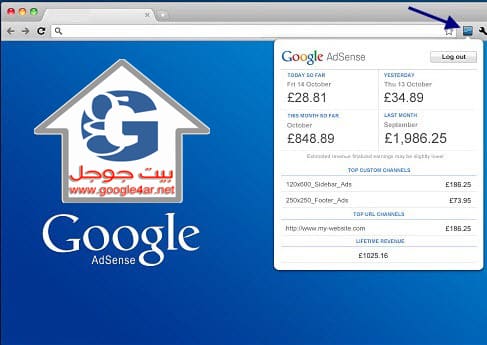
يعدّ شريط أدوات ناشري Google إضافةً من Chrome تتيح لك إمكانية عرض معلومات محدّثة عن حسابك في أثناء تصفّح موقعك في Chrome.
يستخدم شريط الأدوات حساب Google الذي سجلتَ الدخول إليه لتقديم نظرة عامة على أرباحك وأدائك، بالإضافة إلى تراكبات الإعلانات التي توفر تقارير في الصفحة وعناصر تحكم للمنع.
يوفر شريط أدوات ناشري Google الميزات التالية:
- نظرة عامة على الحساب يمكن أن تظهر في نافذة منبثقة من متصفح Chrome.
- تعرض النظرة العامة على الحساب المعلومات التالية عن حسابك:
- ملخّص الأرباح المقدرة للحساب (اليوم وأمس والشهر الحالي والشهر الماضي)
- يتم ترتيب أفضل خمس قنوات مخصصة وأفضل خمس قنوات URL بترتيب تنازلي للأرباح. يمكنك استخدام النوافذ المنسدلة لتغيير النطاق الزمني.
- كامل الأرباح
للوصول إلى نظرة عامة على الحساب من متصفح Chrome، في أعلى يسار المتصفح، انقر على رمز شريط أدوات ناشري Google.
. يتم تحميل نظرة عامة على الحساب في نافذة منسدلة. كما أن شريط الأدوات يمكن استخدامه مع نافذة مخفية، لكن يجب عليك تعيين شريط الأدوات على “مسموح به” في Chrome قبل الوصول إلى نظرة عامة على الحساب.
- طبقات إعلانات ضمن الموقع توفر معلومات الأرباح الفورية عن الإعلانات المعروضة على موقعك.
- تظهر طبقات الإعلانات ضمن الموقع على سطح إعلاناتك عندما تعرض موقعك في Chrome. تعرض كل طبقة إعلان اسم الوحدة الإعلانية وملخص الأرباح لليوم والأمس وآخر سبعة أيام. كما يمكنك النقر على طبقة للوصول إلى النافذة “شريط أدوات ناشري Google – تفاصيل الإعلان” . توفر لك نافذة “تفاصيل الإعلان” عرضًا أكثر تفصيلاً للإعلان بالإضافة إلى عناصر تحكم لمنع الإعلانات غير الملائمة والإبلاغ عن مشكلات الإعلانات.للسماح بعرض طبقات إعلان على موقعك، يمكنك إجراء أي من:
- تفويض موقعك في الإعدادات
- النقر على رمز شريط أدوات ناشري Google.
في أعلى يسار متصفحك لتحميل نظرة عامة على الحساب.
- من نظرة عامة على الحساب، انقر على المساعدة والخيارات.
- في قسم الإعدادات، قم بإضافة النطاق أو عنوان URL للموقع الذي تريد تفويضه. لإضافة مواقع عديدة، أدخل كل نطاق أو عنوان URL على سطر منفصل.
يجب أن يكون الموقع ملكًا لك، وإلا فلن ترى أي طبقات إعلانات.
- انقر على حفظ. يمكنك الآن تصفح موقعك لمشاهدة طبقات الإعلانات التي مكنتها. إذا لم تشاهد أية طبقات إعلانات ممكّنة على عنوان URL معيّن، فحدِّث الصفحة للتأكد من سريان إضافة النطاق.
- النقر على رمز شريط أدوات ناشري Google.
- تفويض موقعك من شريط التنبيه ضمن الصفحةإذا تصفحت إلى أحد مواقعك ولم يكن مفوضًا في قسم الإعدادات، يمكنك تمكينه من شريط التنبيه ضمن الصفحة.
- تصفّح للوصول إلى الموقع الذي تريد تمكين طبقات الإعلانات له. يُطلعك شريط التنبيه (في أعلى الصفحة) على عدد طبقات الإعلانات المتوفرة على الصفحة.
- انقر على إشعار طبقة الإعلانات على شريط التنبيه.
- في مربع الحوار الذي يظهر، انقر على نعم. تتم إضافة موقعك إلى القائمة “المواقع المصرح لها بإظهار طبقات الإعلانات” في قسم الإعدادات من نظرة عامة على الحساب.
- ارجع إلى موقعك لمشاهدة طبقات الإعلانات التي مكنتها.
يرجى التأكد من أنه عند النقر على طبقات الإعلانات التي أنشأها شريط الأدوات، لا ينتج عنها أي نقرات غير صالحة. - تفويض موقعك في الإعدادات
- نافذة “تفاصيل الإعلان” — يمكن الوصول إليها من أي تراكب — تمنحك عرضًا أكثر تفصيلاً للإعلان بالإضافة إلى عناصر تحكم في منع إعلان أو الإبلاغ عن مشكلة في إعلان.
- عند النقر على الطبقة المركبة على سطح الإعلان، يتم تحميل نافذة “شريط أدوات ناشري Google – تفاصيل الإعلان”. توفر نافذة “تفاصيل الإعلان” نظرة أكثر تفصيلاً للوحدة الإعلانية، بما في ذلك اسم الشريحة الإعلانية، ونوع الإعلان، ونوع الاستهداف، ومقاييس الأداء، وعنوان URL المقصود، وعنوان URL المعروض، ومعاينة للإعلان. بالإضافة إلى ذلك، يمكنك استخدام النافذة “تفاصيل الإعلان” لتنفيذ ما يلي:
- منع إعلان
- منع عنوان URL
- الإبلاغ عن مشكلة في أحد الإعلانات
- الانتقال إلى علامة التبويب الصفحة الرئيسية في حسابك
تثبيت شريط أدوات ناشري Google
لاستخدام شريط أدوات ناشري Google، سيلزمك تثبيته والسماح له بالوصول إلى حساب Google المقترن بحسابك في AdSense.
- تصفح حتى تصل إلى الصفحة شريط أدوات ناشري Google (بواسطة Google).
- انقر على إضافة إلى Chrome.
- في مربع الحوار الذي يظهر، انقر على إضافة. تتم إضافة رمز شريط أدوات ناشري Google
إلى أعلى يسار متصفحك.
- انقر على رمز شريط أدوات ناشري Google.
- انقر على Allow (سماح) لمنح شريط أدوات ناشري Google حق الوصول إلى حسابك.
- سجِّل الدخول إلى حساب Google المقترن بحسابك.
عند تثبيت شريط أدوات ناشري Google، لن تكون هناك حاجه لإجراء إضافي من جانبك لاستلام تحديثات لشريط الأدوات.